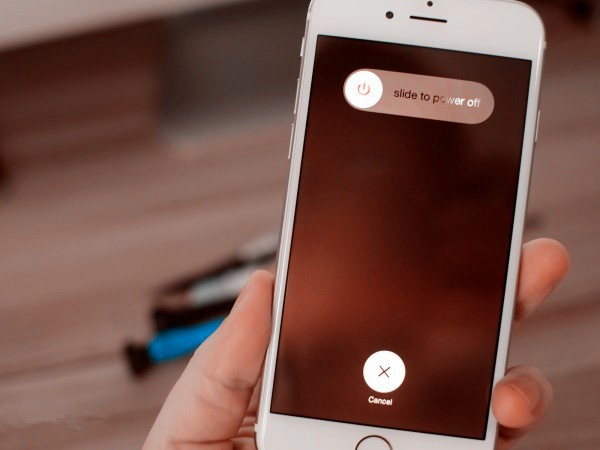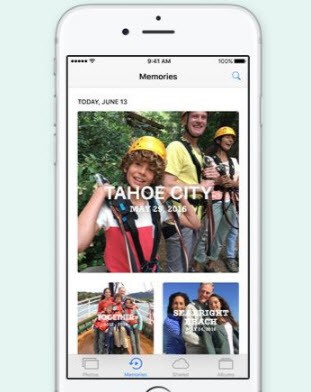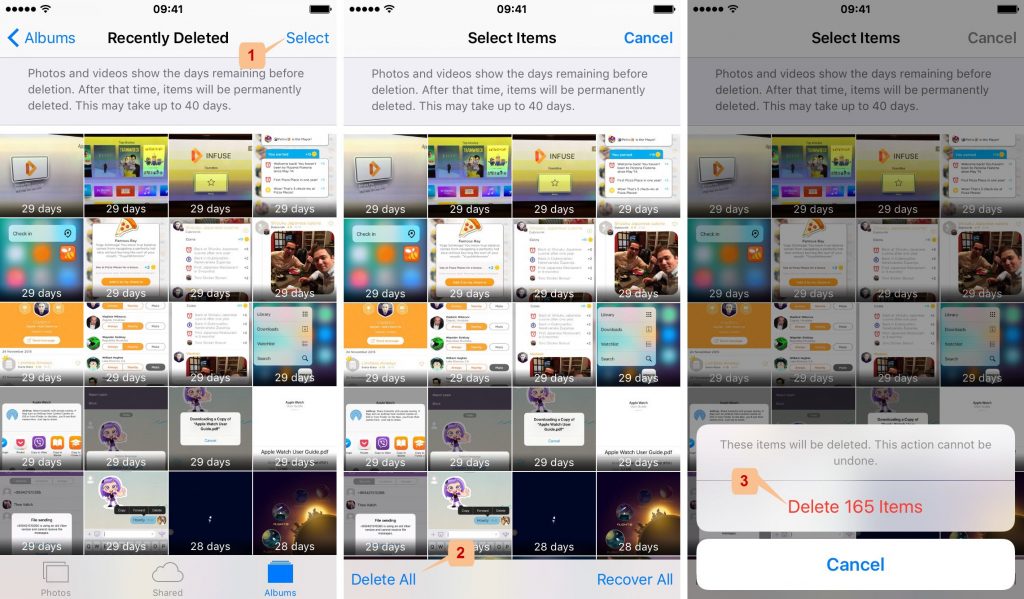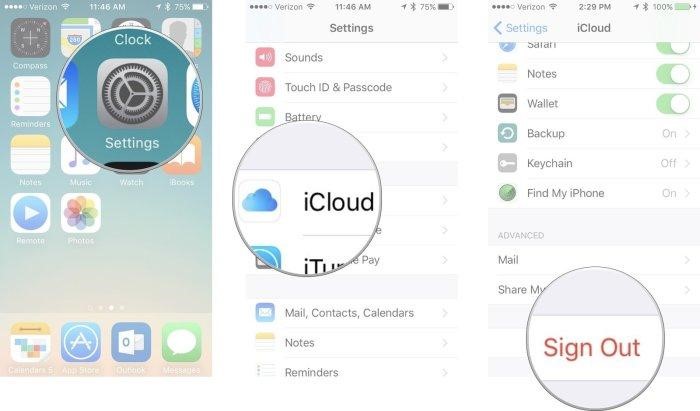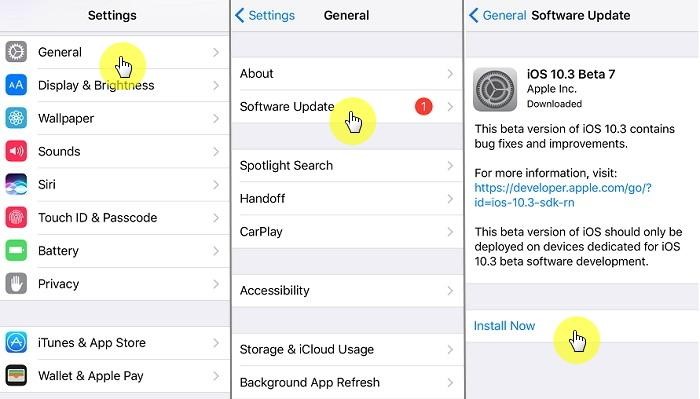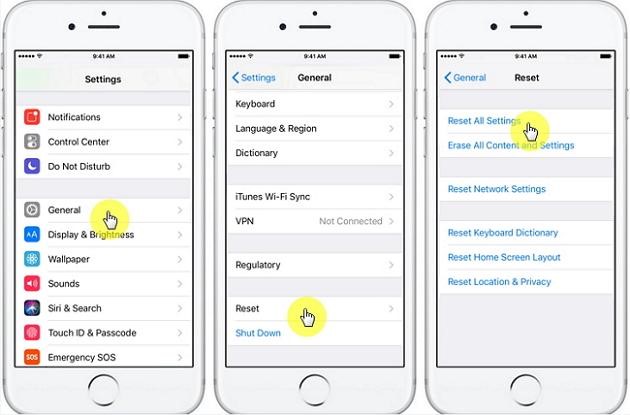1 Reboot your iPhone to Fix Crash
Press the power button and turn your device off. Restart it again and hopefully, it will sort out the issue. Still, if you face the same ‘Crash’ problem, force restart your iPhone and give it another try.
2 Quit and Re-Launch the Photos App
If you don’t wish to restart the device, simply double-click the Home button to have the multitasking screen and close the Photos App. Start the App again, in most of the cases this method fixes the issue.
3 Delete Recent Photos to Quit Photos App Crash Loop on iPhone
Many users face ‘Crash’ problems related to the recent photos and images. Simply, delete the recent Album or problematic photos and expectedly, it will fix the issue for you.You may also like:Gihosoft iPhone Data Recovery
4 Update/Downgrade iOS to the Current iOS Version
While this is not the perfect solution to the problem, still you can upgrade or downgrade your iOS to the latest version.You may also like:Jihosoft iTunes Backup Extractor
Extra Tip: If you are thinking to try iOS 12 or already using it, we recommend you to take a backup of all your photos/files to avoid any of the misses.
Bonus Tip: iPhone Keeps Asking to Sign into iTunes Store Problem
Sign out of Apple ID and Sign Back In
The first solution to try out when you are getting the annoying Apple ID popup is to sign out of your Apple ID and then sign in again. This may help eliminate the issue. We show you the steps that you need to follow below:
Step 1: Launch Settings and tap the Apple ID banner.
Step 2: At the bottom, click Sign Out. Enter the Apple ID password and then choose Turn Off.
Step 3: Toggle on the switches for all the content you wish to keep on your iOS device and then click Sign Out. Click Sign Out again to confirm.
Step 4: After Signing out successfully, use your Apple ID and password to sign back in.
Check Out Your Purchased Apps
If you have applications hanging in failed downloads, your iPhone may bug you asking you to sign into Apple ID. To check your purchased applications, follow the steps below:
Step 1: Launch the App Store and click Your Profile.
Step 2: Tap Purchased. Check the apps you have on your iOS device and those that you don’t have. Also, click the Updates tab and update your current applications.
Check for iOS updates
Updating your iOS device may fix the errors present in your current iOS system. These may be causing the iPhone to keep asking you to sign in to iTunes Store. To check for iOS updates, simply follow the steps outlined below:
Step 1: Connect your iOS device to a stable Wi-Fi network and plug it into power. An iOS update may take a while and hence it can drain your battery power.
Step 2: Click Settings > tap General > Click Software Update.
Step 3: Click Download and Install if an Update is available.
Reset All Settings
Clearing the currently available iPhone settings may help you eliminate the iPhone keeps asking to sign into iTunes store Problem. To reset all your iPhone settings, follow the steps below:
Step 1: Launch Settings > click General > tap Reset.
Step 2: Click Reset All Settings and confirm if asked to.